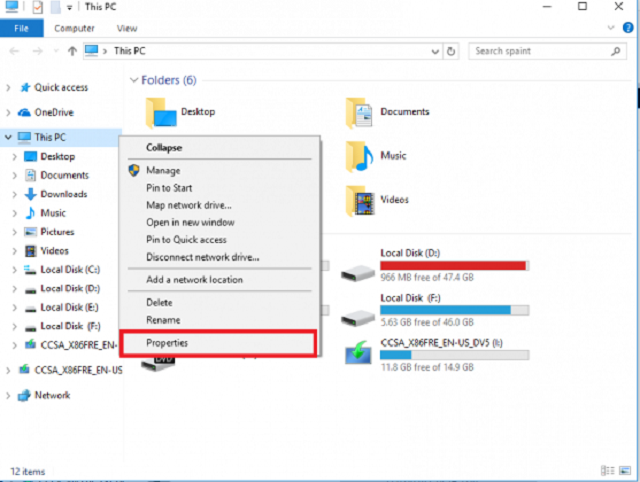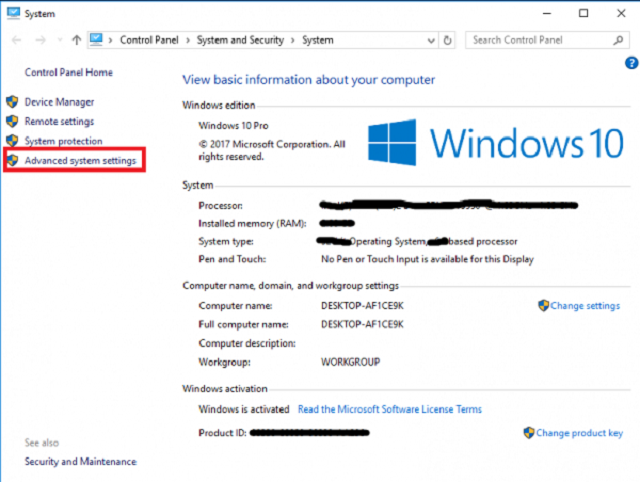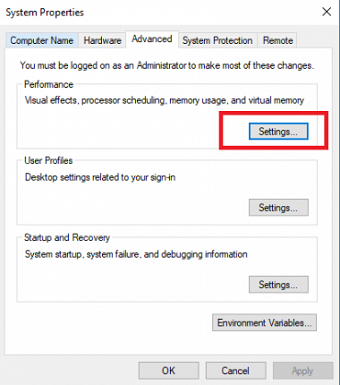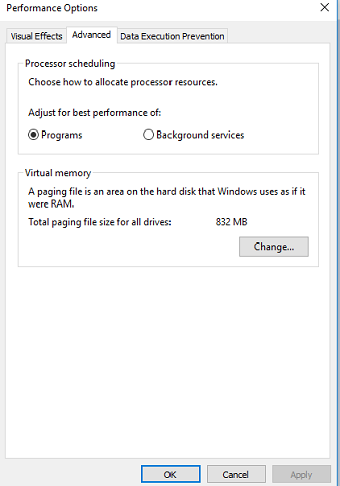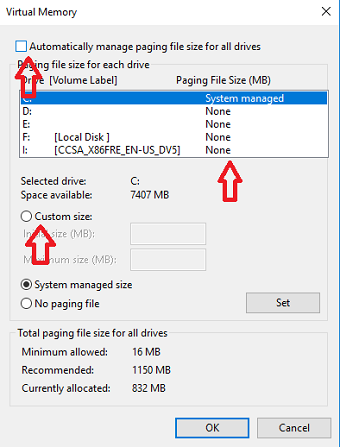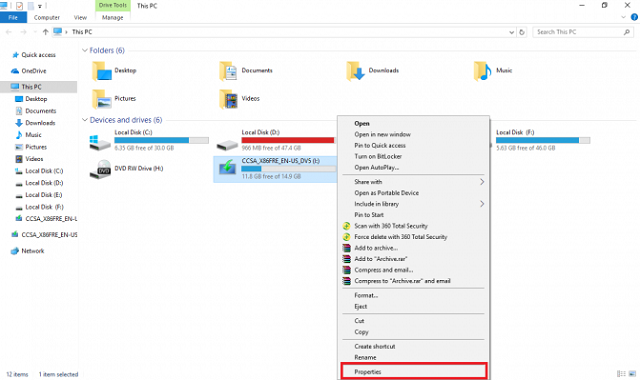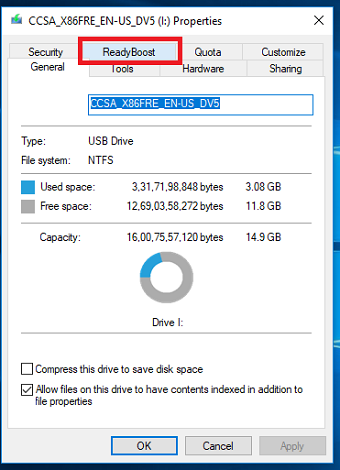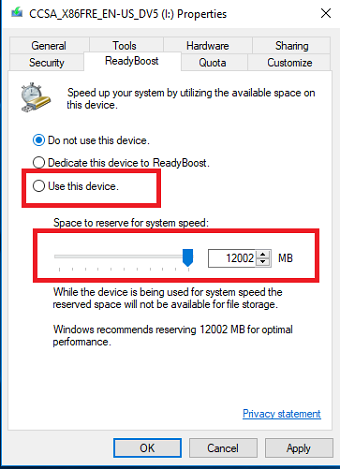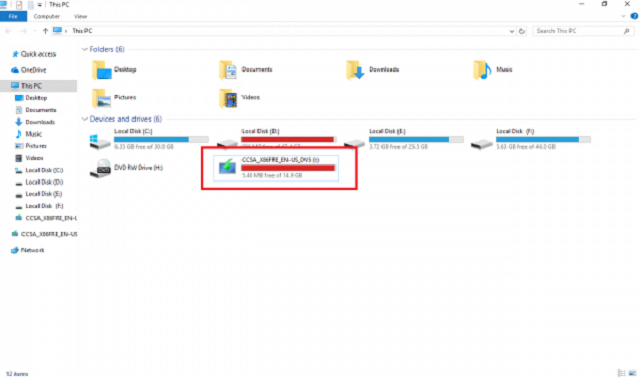You all must be aware of RAM. What is its Basic functionality and why there is a need for more RAM? In short, RAM is a primary volatile memory used for running the programs on your system. That means if there is more RAM, the system will run smoothly. There are some situations when your system hangs due to heavy programs or games. Then, what to do next? Integrating larger memory RAM is one option. But if you are running out of budget and want a cost-free method, then we have a solution for you. So without further ado, here’s how to increase RAM using your Pendrive in Windows 7, 8 and 10.
#1. Increase RAM using Concept of Virtual RAM in Windows
Step 1: Firstly, insert the USB/Pendrive on your Windows PC. Then right-click on it and select the properties option.
Step 2: From here, a properties Windows will appear on your screen. Simply select the Advanced system settings option.
Step 3: Now the Advanced tab will appear, simply click on the Settings button in the Performance Box.
Step 4: Once this is done, another Window will appear on your screen. So go ahead and select the Advanced tab .
Step 5: In the Advanced tab, there is a box dubbed Virtual Memory. So you’ll need to click on the Change button.
Step 6: Now you will need to uncheck the box that reads Automatically Manage Page size feature. Then select the Custom Size option and select your Pen Drive from the list of drives. Enter the size of the Initial size and Maximum size box. Both the values should be same.
#2: Increase RAM using ReadyBoost in Windows
Step 1: Firstly, insert USB/Pendrive on your computer and right-click on it then select the Properties option.
Step 2: Now you will need to select the ReadyBoost tab from the available tabs provided.
Step 3: Now select the Use this device option and Enter the amount of memory you require for your RAM memory. The memory that you have utilized for RAM will be reserved, so it won’t be available for Storage purpose.
Step 4: At last you have to click on the Apply button and you are all done.
Step 5: In case if you want to revert your pen drive for normal usage, then you will need to select the option Do not use this Device and click on Apply. Your reserved space will be freed for Normal usage.
Note: Never Eject your Pendrive directly from the USB ports after applying these methods. Right-click on the Pendrive and click on Eject option then remove it.
Conclusion
So, we have shown you some methods to Increase Windows RAM Using your Pendrive. This will surely enhance your system performance and allow you to run larger programs efficiently. Follow all the mentioned step carefully to avoid any errors. If you still face any difficulty then do comment in the comments section. Our team will get back to you as soon as possible.